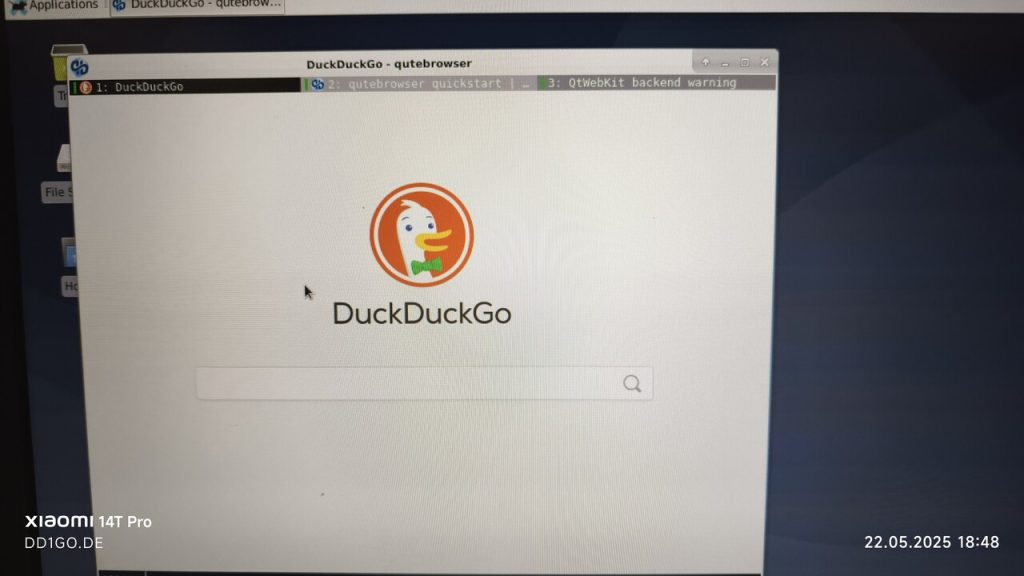Es kam die Frage auf, den Raspberry mit Pi Star am Monitor zu betreiben und darauf das Dashbord direkt anzuzeigen. Vorab der Hinweis. Mach eine Sicherung der Konfiguration des Pi-Star-System. Es kann immer mal was schief laufen, sicher ist sicher.
Versuchen wir es Schritt für Schritt. Vorgabe ist ein Rasbian mir PiStar lauffähig im Einsatz. Mit http://pi-star:2222/ auf die SSH Konsole gehen und einloggen mit pi-star und dem bekannten Password.
In den Write-Mode umschalten
- rpi-rw
Einmal Update aufrufen mit
- sudo apt update ; sudo apt upgrade
Wenn das fehlerfrei geklappt hat geht es mit Insatllieren des XFCE weiter
- sudo apt install -y xserver-xorg xfce4 xfce4-goodies xfce4-whiskermenu-plugin mugshot libpam-gnome-keyring gnome-system-tools network-manager-gnome
Es werden etwas mehr als 1GB Daten nachinstalliert. Bitte einen Kaffee oder Tee genießen, bis der Vorgang abgeschlossen ist. Eventuell wird noch FIX MISSING benötigt
- sudo apt install –fix-missing
Wenn das alles ohne Fehler geklappt hat, wird der XFCE zum Start als Default angegeben
- sudo systemctl get-default
Hier wird eine Info ausgegeben ( zum Beispiel graphical.target), die man mit dem nächsten Befehl übergibt
- sudo systemctl set-default graphical.target
-> Dann geben wir den Manager für die Session an
- sudo update-alternatives –config x-session-manager
-> und wählen im Anschluss den XFCE als Desktop aus
- sudo update-alternatives –config x-window-manager
-> Als nächstes ändere den Wert von greeter-hide-users in false:
- sudo nano /usr/share/lightdm/lightdm.conf.d/01_debian.conf
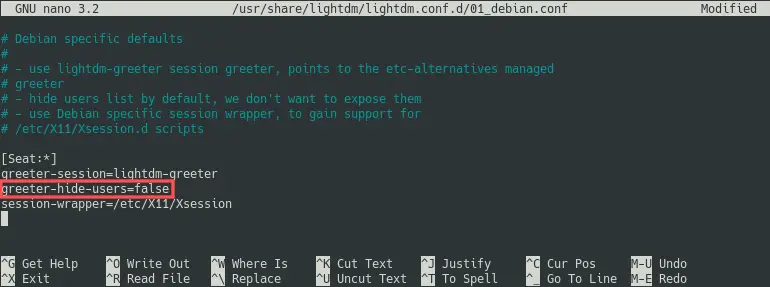
Es kann mit sudo raspi-config (Eventuell muss dies mit #sudo apt install raspi-config noch nachinstalliert werden) bei Display Options unterpunkt Underscan wunschgemäß noch die Funktion overscan eingestellt bzw. geändert werden.
TIPP : Beachtet auch die Zeichensatz Einstellungen US / DE
Für den Browser bieten es sich an was schmales zu wählen.
- sudo apt install qutebrowser
oder auch mit
- sudo apt-add-repository ppa:midori/ppa
- sudo apt-get update
- sudo apt-get install midori
Im Anschluss ist der XFCE einsatzbereit und kann mit dem nächsten Neustart auch verwendet werden. Also Tastatur, Maus und Monitor dran und los geht es . Viel Spass
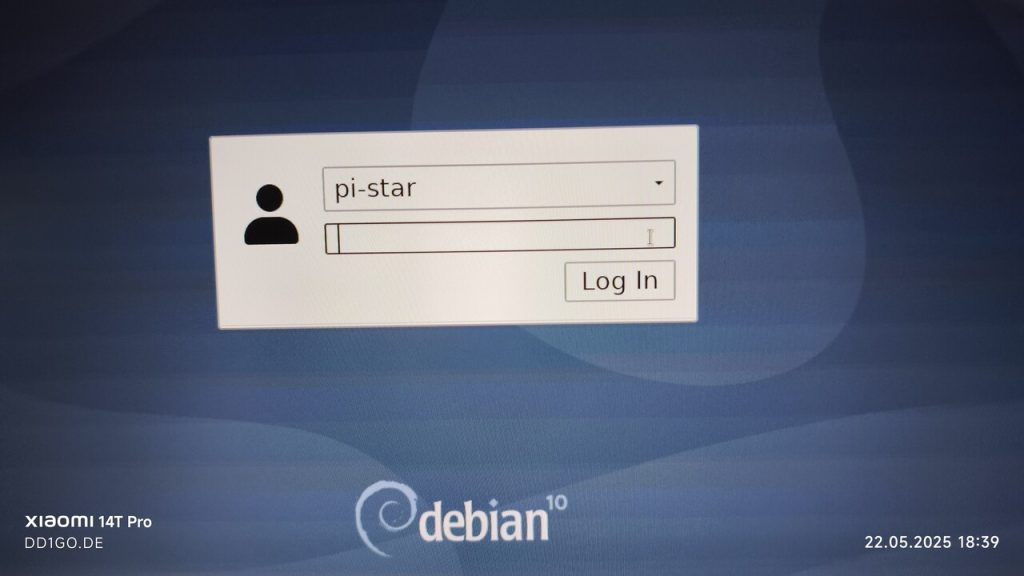
Nun kann, wie gewohnt, im Browser die Startseite angepasst werden und der Browser mit Autostart von http://pistar/ direkt aufgerufen werden.
Getestet auf Raspi Zero